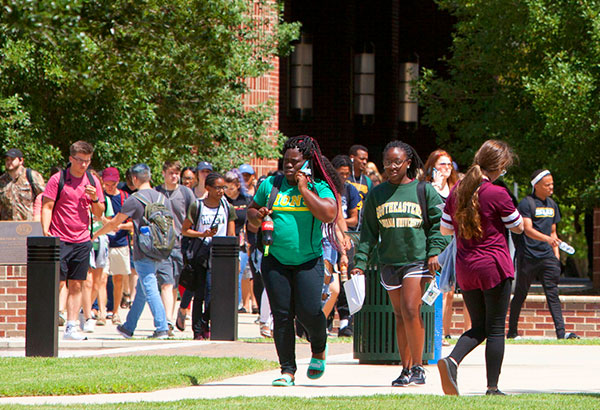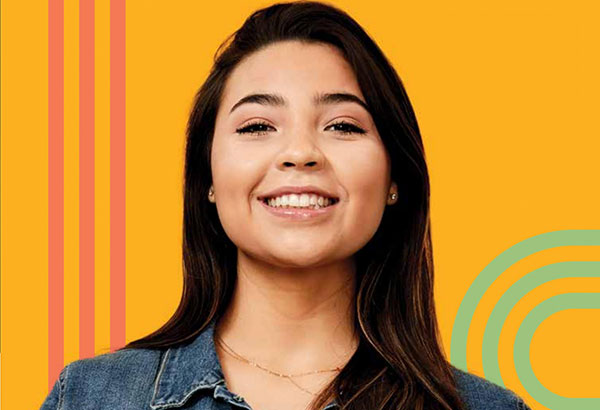Instructions for Obtaining and Using the Employee Exceptions Log
To print a blank copy of the Employee Exception Log, click here. Then after the Employee Exceptions Log is displayed, click on the printer icon located in the toolbar. Note: Once the form is printed you will need to click on the "back" button to return to this page.
To merge a copy of the Employee Exception Log and your department's employee's names follow the instructions below.
First you must download a copy of the Employee Exceptions Log (eelmerge.doc) and the associated data file (EmpList.doc). to do this follow the procedure outlined below.
Downloading Files:
To obtain a copy of the Employee Exceptions Log for merging, click here.
This will open your browser with a copy of the document. Go to the "File" menu and click on "Save As" - chose a file location that is best for you, then click on save. Note: Once the document is saved you will need to click on the "back" button to return to this page.
To obtain a copy of the Employee List document for merging, click here.
This will open your browser with a copy of the document. Go to the "File" menu and
click on "Save As" - chose a file location that is best for you, then click on save.
Note: Once the document is saved you will need to click on the "back" button to return
to this page.
Once you have downloaded both documents, in Word open EmpList.doc and edit the file by inputting your department's employee information. Follow these steps to modify the file for your use.
- In Word, open the file named EmpList.doc.
- Delete the "sample" information provided.
- Enter your employee's information in the blank spaces.
- If you need more rows simply press tab in the last cell and this will add a row at the bottom of the table.
- Save and close the EmpList.doc file.
You are now ready to prepare your merged document.
- In Microsoft Word, open the Employee Exceptions Log (eelmerge.doc).
- Click on the "Tools" menu.
- Click on "Mail Merge".
- In the Mail Merge Helper dialog box you will need to click on number 2 "Get Data" button and then "Open Data Source".
- Then navigate to the directory you have EmpList saved in and choose the file then click open.
- Then click on number 3 merge.
- In the Merge dialog box click on the down-pointing arrow below "Merge To:" and select "printer".
- Click on the Merge button to the right of the dialog box.
- A blank form will begin printing for all of the employees listed in your EmpList.doc file.