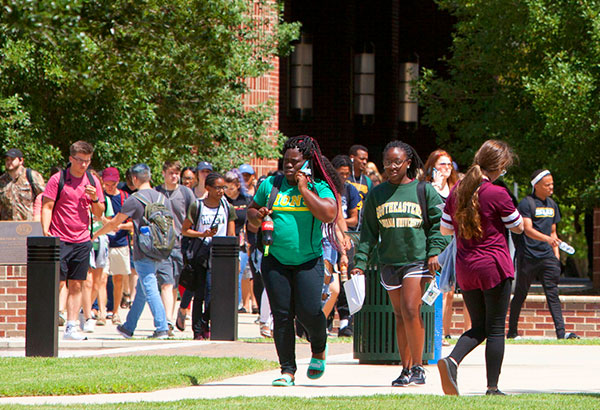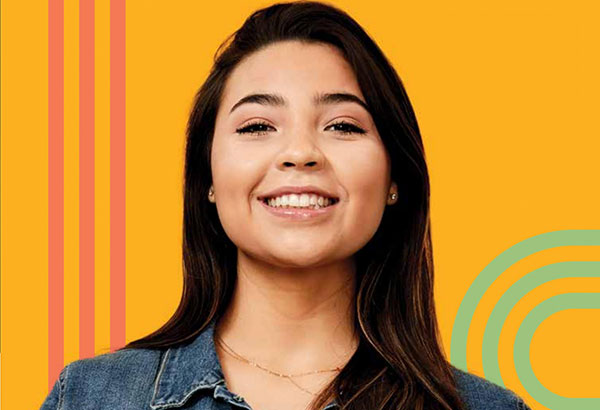How Do I View/Print a Schedule of Classes?
- Sign In to LEONet 9. Remember to use CAPS when entering your User ID.
- Curriculum Management > Schedule of Classes > Print Class Schedule.
- Click the Search button.
- Key the Academic Organization in to the Academic Organization Node text box. If you are unsure of the Academic Organization, select the magnifying glass to the right of the text box, select the Look Up button, and review and click on the desired Academic Organization.
- Key the Session in to the Session text box. If you are unsure of the Session, select the magnifying glass to the right of the text box, select the Look Up button, and review and click on the desired Session.
- Click the Run button. The Process Scheduler Request page will display.
- Click the OK button. The Print Class Schedule Page will be displayed.
- Click Process Monitor next to the Run button.
- Click the Refresh button until the Run Status of the desired report is “Success.”
- Select Details from the Details column.
- Select View Log/Trace located at the bottom of the Process Detail page.
- Click on the sr201 in .pdf format. Your Class Schedule page should appear in a new window, as a .pdf. You can either save or print a copy.
- Remember to Sign Out of LEONet when you have finished your session.