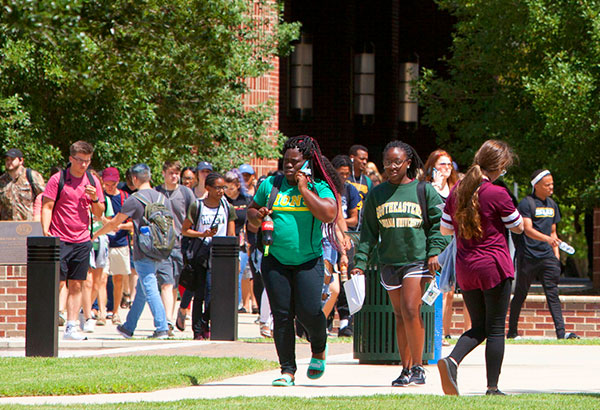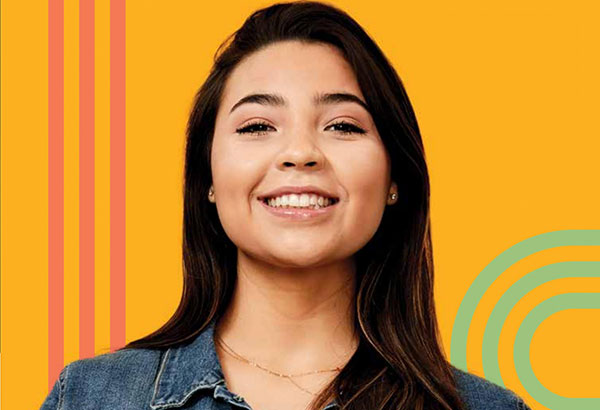How Do I Build a Class Schedule?
- Sign In to PeopleSoft Version 9. Remember to use CAPS when entering your User ID.
- Select Curriculum Management > Schedule of Classes > Schedule New Course.
- On the Schedule New Course page, complete following fields before you do a search:
- Academic Institution: Should be auto populated with SLULA.
- Term: Key in the Term or click the magnifying glass next to the Term textbox. Click the
Lookup button to find the desired term.
- Subject Area: Key in the Subject Area or click the magnifying glass next to the Subject Area textbox.
Click the Lookup button to find the desired term.
- Click the Search button, and a Search Results List of all courses in the subject area you specified
will appear. Click on the desired course. The Basic Data page will be displayed.
- On the Basic Data page, complete the following fields:
- Session: Click the magnifying glass next to the Session field and then click the Lookup button
to find the correct session.
- Class Section: Key in Section Number. Be sure to use proper Section Extensions.
- Campus: Key in “MAIN.”
- Location: Defaults to “Hammond.” Click the magnifying glass next to the Location field and then click the Lookup button to make necessary changes.
- Course Administrator: Key in Department Head ID or click the magnifying glass next to the Course Administrator field and then click
the Lookup button to find the correct ID.
- Course Topic ID: If the course has been set up with Course Topic options, include the option here.
- On the Meetings page, complete the following fields:
- Meeting Pattern: Faculty ID field - Enter Building and room in the Facility ID field. If no room is
available, leave Facility ID blank. Otherwise, The Office of the Registrar will assign
rooms.
- Pattern: Click the magnifying glass next to the Pattern field and then click the Lookup button
to select a pattern.
- Meeting Start/Meeting End Time: Key in Meeting Start and End Time.
- Topic ID: If you would like to assign a Topic ID to a specific meeting pattern, select it here.
If you have a topic that is not included, add it to the Free Format Topic field.
- Under Instructor for Meeting Pattern, complete:
- Assignment Tab:
- ID - Key in the instructor’s University “W” number or click on the magnifying glass and
then click the Lookup button to select the instructor.
- Instructor Role - Auto-populates as “Prim Instr.” Click the drop down button to make any desired
changes.
- Print - If the box is checked, the Instructor’s name will show in the students’ class search
results. Uncheck if you do not want the instructor’s name to be displayed.
- Access - Click drop down button and choose “Post.” This gives the instructor access to the
class grade roster to enter grades.
- Workload Tab:
- Assign Type - Click the drop down button and choose correct Assign Type.
- Workload - Should default to the correct workload hours. If necessary, select the hours listed
and key in any changes
- On the Enrollment Control page, you will need to complete the following fields:
- Class Status: Auto-populates as “Active.” Click drop down button to make changes
- Consent: Defaults as “No Consent.” Click the dropdown button to make any necessary changes.
- Request Room Capacity: Key in Room Capacity. This is the number of students the room needs to accommodate.
- Enrollment Capacity: Key in Enrollment Capacity. This is the number of students allowed to enroll in the
class. Enrollment capacity can never exceed room capacity.
- If you would like to attach notes to a class, click on Notes page, and complete the
following fields:
- Note Nbr: Key the note number in to the Note Number field or click the magnifying glass next
to the Note Number field and the click the Lookup button to select a Standard Note.
- Free Format Text Box: Click Copy Note button, and the note will appear at the bottom box or key the note
in to the Free Format Text box.
- Click the Save button to save your work.
- Remember to Sign Out of PeopleSoft when you have finished your session.
Things to Remember
On the Basic Data Page:
- To create another class section(s):
- Click the at the top right corner of Class Sections to add new section(s).
- Click the on the green bar to scroll between section(s).
- To complete class section(s) for another course, click the Return to Search button
located at the bottom of the page.
On the Meetings Page:
- If there is more than one instructor, click the under the Instructors Meeting Pattern
section to add a row.
On Notes Page:
- To add another note, click the under the Class Note bar.